Khi số hóa các dữ liệu khảo sát, nhiều người gặp phải tình trạng tỷ lệ bản vẽ không như thiết lập ban đầu. Hoặc khi hiển thị bản vẽ, phần chữ bị lỗi font làm ảnh hưởng đến quá trình đọc và nhập bản vẽ. Cùng Trắc địa Thái Dương tìm hiểu các nguyên nhân gây lỗi font AutoCad và cách khắc phục.
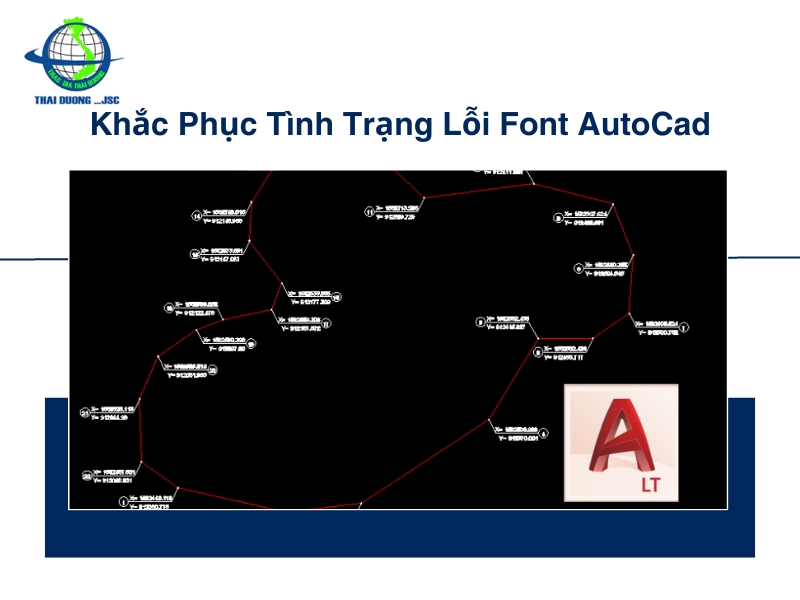
Nhiều người dùng không cài đặt font AutoCad, làm cho tỷ lệ của bản vẽ cũng không được chính xác. Để khắc phục, chúng ta cần xác định đúng nguyên nhân trước.
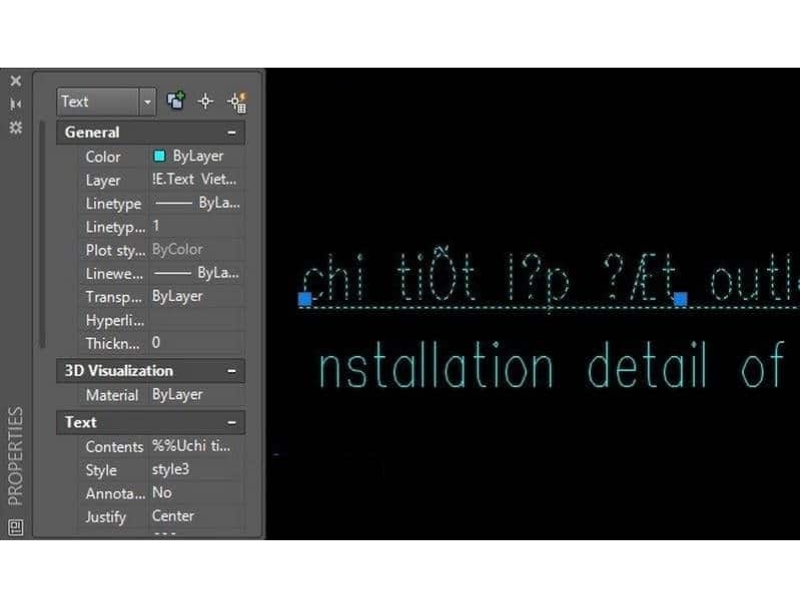
Ví dụ, khi mở AutoCad, bạn sẽ thấy phần chữ tiếng Việt bị hiển thị sai. Bạn có thể nhìn thấy ngay mà không cần câu lệnh phức tạp nào để kiểm tra. Tuy nhiên, khi thấy chữ bị lỗi font, bạn có thể tra style font chữ bằng cách:
Click chuột vào phần chữ bị lỗi font, đánh tổ hợp phím Ctrl + 1
Bên trái màn hình sẽ hiện một bảng thống kê phần chữ đó. Trong đó có cả loại Font của chữ đang bị lỗi.
Lưu ý rằng, tên style font chữ là do người dùng đặt chứ không phải có sẵn của máy.
Tìm font chữ của style, gõ tắt lệnh ST để hiện bảng Text Style
Vào Style Name để tìm font chữ bị thiếu (có thể phân biệt font chỉ có tên chứ không có định dạng font dựa vào ký hiệu đằng trước).
Lên mạng tìm tên của font đang thiếu định dạng và tải về bổ sung
>> Xem thêm: Các Bước Nhập Tọa Độ AutoCad Cực Chuẩn
Đôi khi font chữ bị lỗi nên text không hiển thị trên bản vẽ. Nếu bạn chuyển hoặc Copy thành phần chứa text ẩn thì không thao tác được. Nguyên do có thể là bản vẽ bị chồng text hoặc vị trí text bị rối.
Khi thao tác trên AutoCad, người dùng có lúc theo thói quen bỏ qua thông báo của hệ thống. Các thông báo về thiếu font chữ có thể bị bỏ qua. Điều này làm bạn không nhận ra các phần chữ bị lỗi font hay thiếu. Vì vậy hãy chú ý các thông báo của hệ thống. Những thông tin trên đó có thể hữu ích với bạn khi nhập dữ liệu đo đạc lên AutoCad.
Khắc phục các lỗi font AutoCad sẽ giúp cho bản vẽ của bạn có được tỷ lệ chính xác nhất, đồng thời cũng giúp quá trình nhập dữ liệu nhanh chóng hơn.
Đầu tiên, bạn phải tải bộ font AutoCad và font Window về máy tính của mình. Để tiết kiệm thời gian cài font, bạn nên lưu trữ bộ font trong một folder riêng. Có số lượng lớn bộ font hiện nay hoàn toàn có thể hỗ trợ với nhiều phiên bản AutoCad khác nhau. Bạn có thể tham khảo phương pháp cài font như sau:
Copy hết những bộ font trong folder font WIndow mà bạn đã tải về.
Vào ổ cài đặt Window, thông thường, bộ font hay được lưu vào ổ C theo đường dẫn C:\Windows\Fonts. (Tuỳ vào vị trí lưu font trong máy tính của bạn nên có thể khác nhau)
Copy tất các bộ font trong thư mục vào đường dẫn là xong.
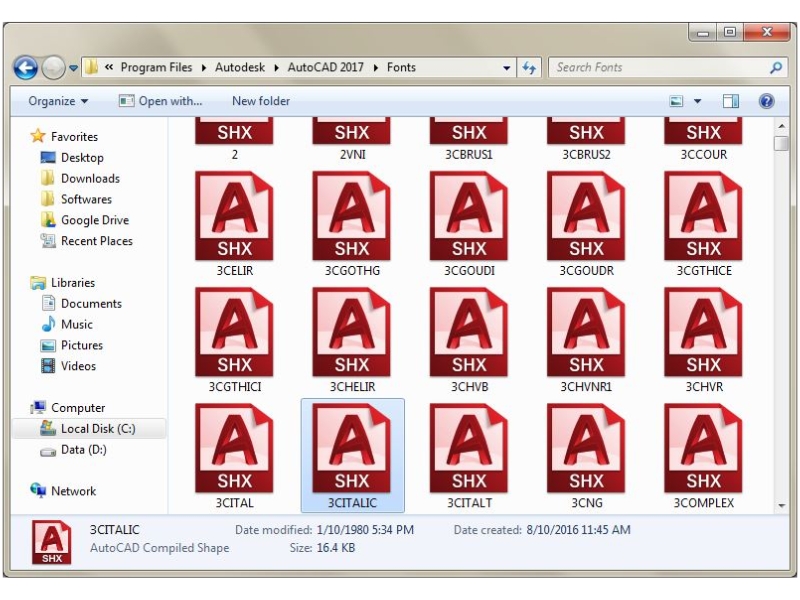
Sao chép hết bộ font đã tải về máy (ở đây là font cho AutoCad).
Mở AutoCad trong thư mục bằng cách ấn chuột phải vào biểu tượng ứng dụng, chọn Open file location.
Paste toàn bộ fonts vừa copy ở bước đầu vào folder mà bạn đã tạo.
Với font bị thiếu, bạn có thể tải bổ sung font và thao tác như trên. Sau khi thao tác xong, bạn hãy tắt AutoCad đi và bật lại. Tình trạng thiếu font và lỗi tiếng Việt sẽ biến mất.
Khi người dùng thao tác đổi font chữ hàng loạt trong Autocad.Nhiều người hay gặp các font bị lỗi, nguyên nhân bạn có thể tham khảo ở phần bên trên. Tuy nhiên có lỗi khi thao tác dán font vào Folder, khiến ứng dụng không cập nhật được font vào bộ dữ liệu. Hãy thử tham khảo các thao tác sau để khắc phục vấn đề không dán bộ font vào Folder đã tạo:
Mở bản vẽ đang gặp lỗi font trên AutoCad. Tìm phần text đang bị lỗi (lỗi tiếng Việt hay bị ẩn). Di chuyển chuột và ấn chuột trái vào phần chữ bị lỗi đó. Ấn tổ hợp phím Ctrl + 1 để mở hộp thoại Properties. Hãy nhớ tên Style Font theo cài đặt ban đầu của bạn.
Trong Properties, di chuột đến phần Text, từ đó sẽ hiện ra mục các lựa chọn. Chọn Style. Tiếp tục tìm Style phù hợp cho phần Text đang bị lỗi. Sau khi hoàn thành thao tác này, những font lỗi tiếng Việt hay bị ẩn sẽ hiển thị ổn.
Chọn đúng Style xong, nhấn tiếp phím tắt ST. Từ đây, hộp thoại Text Style sẽ xuất hiện trong Autocad. Trong Style, di chuyển chuột vào loại Style phù hợp. So sánh với font chữ mà bạn đang dùng. Loại nào tương ứng với kiểu Style cần hiển thị thì Copy. Tiếp theo, Paste font vào kiểu Style mà bạn chọn để hiển thị chữ đang bị lỗi.
Khi làm xong các thao tác đổi và sửa font như trên. Chọn nút Set Current. Màn hình ứng dụng sẽ hiển thị một hộp thoại, bạn nhấn YES để hoàn thành.
>> Xem thêm: Khắc Phục Lỗi Không Kết Nối USB Với Máy GNSS RTK
Nếu đã hoàn thành sửa text ẩn, nhưng khi hiện lên lại ở sai vị trí. Với số lượng chữ bị sai không nhiều, bạn có thể làm cách đơn giản như sau:
Dùng lệnh LAYISO và chọn layer có text bị lỗi/sai vị trí. Hoặc bạn có thể dùng FI (Objects Selection Filters) để chọn text đang sai vị trí.
Di chuyển những text đó theo vị trí mà bạn mong muốn trên bản vẽ hiển thị bản đồ/ tọa độ
Lưu ý: Cách này chỉ phù hợp trong trường hợp số lượng các vị trí text sai không nhiều. Nếu bản đồ hay bản vẽ có độ phức tạp cao hoặc quá nhiều lỗi. Bạn nên back-up lại file để khôi phục file gốc và làm lại từ đầu.
Lỗi font chữ trong AutoCad mang đến nhiều phiền toái cho người sử dụng khi nhập dữ liệu. Không chỉ làm giảm tính chính xác khi nhập tọa độ mà còn làm khả năng hiển thị kém đi. Trong bài viết đã chia sẻ một số trình trạng lỗi font trong AutoCad thường gặp. Đồng thời, bài viết cũng cung cấp nguyên nhân và cách khắc phục tình trạng lỗi font. Một số thao tác đơn giản kể trên có thể khắc phục nhanh chóng và tiết kiệm thời gian số hóa dữ liệu của bạn.
Công ty TNHH thương mại & công nghệ Trắc Địa Thái Dương là đơn vị hàng đầu trong việc cung cấp các dịch vụ trắc đạc (đo đạc hiện trạng vị trí, đo đạc khảo sát địa hình, tư vấn pháp lý). Ngoài ra, Trắc Địa Thái Dương còn cung cấp các thiết bị phục vụ công tác trắc địa như máy GPS GNSS RTK với giá tốt, đảm bảo chất lượng. Mọi thông tin liên hệ:
CÔNG TY TNHH THƯƠNG MẠI VÀ CÔNG NGHỆ TRẮC ĐỊA THÁI DƯƠNG
Địa chỉ: 349 Lương Thế Vinh, P. Trung Văn, Q. Nam Từ Liêm, Hà Nội
Hotline: 0904193788
Fanpage: Trắc Địa Thái Dương
Email: tracdiathaiduong@gmail.com
 Máy Thuỷ Bình Là Gì? Ứng Dụng Của Máy Thuỷ Bình Trong Đo Đạc
Máy Thuỷ Bình Là Gì? Ứng Dụng Của Máy Thuỷ Bình Trong Đo Đạc
 11 Tips Bảo Quản Máy Trắc Địa Siêu Bền
11 Tips Bảo Quản Máy Trắc Địa Siêu Bền
 7 Điều Khách Hàng Luôn Thắc Mắc Khi Mua Máy Đo Đạc
7 Điều Khách Hàng Luôn Thắc Mắc Khi Mua Máy Đo Đạc
 Công Dụng Và Tính Năng Của Máy Toàn Đạc Điện Tử
Công Dụng Và Tính Năng Của Máy Toàn Đạc Điện Tử
 Kinh Nghiệm Mua Máy Cân Bằng Laser Chính Hãng Uy Tín
Kinh Nghiệm Mua Máy Cân Bằng Laser Chính Hãng Uy Tín
 Máy Cân Bằng Laser Và Các Loại Máy Cân Bằng Laser Phổ Biến Hiện Nay
Máy Cân Bằng Laser Và Các Loại Máy Cân Bằng Laser Phổ Biến Hiện Nay
 Tất Tần Tật Về Phép Đo RTK Bạn Cần Biết
Tất Tần Tật Về Phép Đo RTK Bạn Cần Biết
 Vai Trò Của Máy Toàn Đạc Điện Tử Trong Công Tác Trắc Địa
Vai Trò Của Máy Toàn Đạc Điện Tử Trong Công Tác Trắc Địa
 5 Ưu Điểm Vượt Trội Của Máy GPS Cầm Tay
5 Ưu Điểm Vượt Trội Của Máy GPS Cầm Tay
Chia sẻ bài viết:
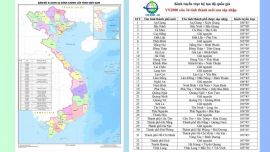 Kinh tuyến trục hệ tọa độ Quốc gia VN2000 của 34 tỉnh thành mới sau sáp nhập
Kinh tuyến trục hệ tọa độ Quốc gia VN2000 của 34 tỉnh thành mới sau sáp nhập
 Cách Sửa Máy GNSS RTK Và Các Phụ Kiện Kèm Theo
Cách Sửa Máy GNSS RTK Và Các Phụ Kiện Kèm Theo
Địa chỉ trụ sở: Số 4 ngõ 12/53 đường Phạm Văn Đồng, Phường Đông Ngạc, Thành phố Hà Nội, Việt Nam.
Mã số doanh nghiệp: 0108187145 do Sở tài chính Thành Phố Hà Nội - Phòng đăng ký kinh doanh và tài chính doanh nghiệp cấp ngày 16/03/2018
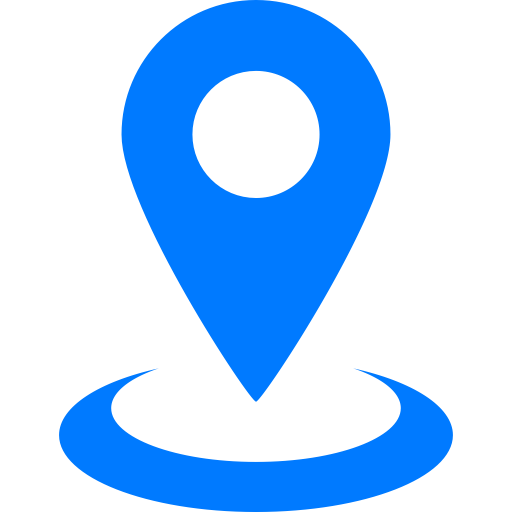 TP. Hà Nội :
TP. Hà Nội : .png) 0904 193 788
0904 193 788
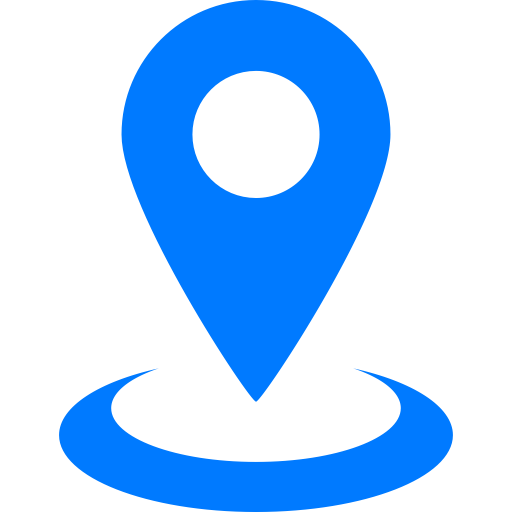 TP. HCM :
TP. HCM : .png) 0986 817 116
0986 817 116
- HỖ TRỢ KT 1 : .png) 0984 202 646
0984 202 646
- HỖ TRỢ KT 2 : .png) 0368 139 936
0368 139 936